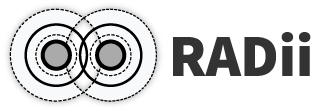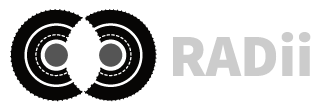3. PublishSection#
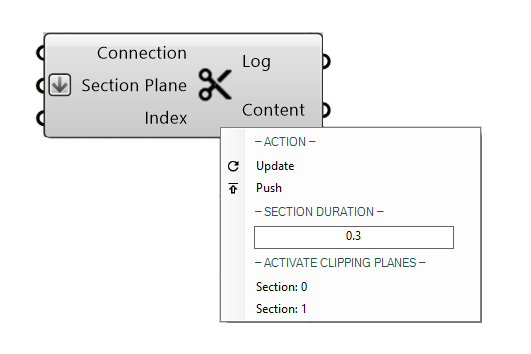
3.1. Input#
Name |
Description |
Type |
|---|---|---|
Connection |
Link with the Connect component |
Connection |
Section |
Select a plane to cut the model |
Plane/surfaces |
Index |
Select a plane from a list |
Number |
Tip
Rhino clipping planes are automatically imported and have to be selected in the menu below
-Activate clipping planes-If you have connected one or multiple surfaces with the input:
Section Plane, you have to connect a number slider withindexto be able to select them and turn them on or off.
3.2. Output#
Name |
Description |
Type |
|---|---|---|
Log |
Document changes & Data sent |
Text |
Content |
Connect to Content |
RADii content |
Sequence |
Sequence to be saved as content |
Radii content |
3.4. Video tutorials:#
Publish Section city scale
Publish Section building scale
Section Pointcloud